Here's a run-down of the features of the AAAAI Annual Meeting app, and some tips and tricks to get the most of it.
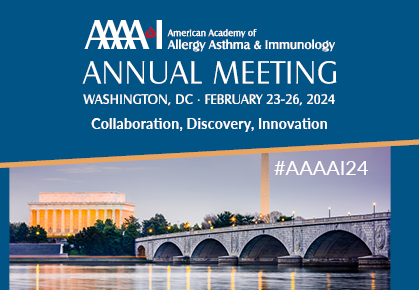
How to Get the App: Download the 2024 AAAAI Annual Meeting app from the App Store or Play Store on your mobile device. Search AAAAI to find the app.
To login to the app, use the same username and password you would use to log into the AAAAI webstie.
Once downloaded, you can sync your Online Planner itinerary to the app by:
-
Open the AAAAI Meetings app
-
Open “Settings” (tap the gear icon at the top of the dashboard)
-
Select "Multi Device Sync" from the list of settings options and tap "Additional Device”
-
Enter your Online Planner/App account credentials when prompted and hit "Submit"
Once the app updates, your agenda will display in the app's "My Schedule" section, and any changes you make in the Online Planner or on your mobile device will be synced.
Quick Bar: Available at the bottom of every page, these icons take you back to frequently used content areas like the Home Page, Program, Presenters and Abstracts. You can also search the app with the Looking Glass icon!
Alert/Message Center: Access your "Friends" list, keep in touch with messages and alerts and manage your profile. Swipe right anywhere in the app to access the Message Center.
Dashboard: See your current Alerts, upcoming schedule, and app icons.
• Refresh the app in the top right corner of the dashboard
Settings: ( icon in top right corner) Set up your profile, sync multiple devices, email notes to yourself or others.
icon in top right corner) Set up your profile, sync multiple devices, email notes to yourself or others.
• Set up your profile: Build a profile to connect with other attendees, share contact information, exchange messages, and even share schedules!
-
Publishing your profile to the "Attendees" list is the best way to connect with other attendees using the app. If using multiple devices, enter your profile information identically on all devices, but only "Publish" the profile to the Attendee list from your primary device (see "Attendees"). Select "ON" when prompted to Publish your Profile on the My Profile screen.
• Multi Device Sync: If you have not created an account using the web app (laptop or desktop), choose "First Device" on the device you plan to use as your primary mobile device to set up your sync account. Choose "Additional Device" if you already created a web app account or existing MDS account and use the same account credentials to sync more devices. Your "My Schedule" and "My Profile" will sync across devices.
• Email All Notes: Use this to email yourself or others your notes from all sessions.
• Push Notifications: Give the app permission to send notifications to your device as soon as new alerts go out, and when you have new messages, regardless of whether you're in the app at the time a notification is sent. To adjust the notification settings, exit the app and open your device settings, select Notifications and select "Allow Notifications".
Alerts: View important messages from AAAAI at the top of the dashboard.
• The app will signal when a new alert is received. If you allow push notifications, your device is sent an alert even if you are not in the app at the time. To view all Alerts, swipe right on any page to access the Message/Alert Center.
Upcoming Schedule: View a reminder of your next scheduled event.
• The 'Upcoming Schedule' bar (green bar) will display the title of the next event you have on your "My Schedule" agenda. Complete your "My Schedule" to keep your reminders active.
My Schedule: View events added to your schedule, and/or add your own meetings.
• Add events from the "Program" icon to your schedule. In "My Schedule," click the "+" in the top right corner to add your own personal events. Click the arrows in the top bar or the list of dates to move between days. When you bookmark sessions, it will automatically appear here.
• Share your schedule with a fellow attendees from your "Friends" list in the Message Center.
Program: View sessions and events, speakers, session overviews, locations, and times. Evaluate sessions, download handouts (if available), take notes and email them to yourself or others.
Browse:
• By Day: to see all educational events. Click on the day/date in the top bar to move between days.
• By By Session Category: tap the browse filter tool to see sessions filtered by these tags
Save/Bookmark:
• Click the star next to a session name to add it to your schedule. A gold star means the session is on your schedule.
• Click on a session to bring up its details
View Details:
• Within a session, tap items on the "Menu Bar" to take action with sessions-- add to your schedule (star icon), take/email notes (pen icon), and complete session evaluations if available (clipboard icon).
• Click on the "Handout" button to open, download, or email a handout.
Abstracts: View poster & oral presentation abstracts and create your own shortlist of "must see" research.
Browse:
• All Abstracts: to see all accepted abstracts sorted by number.
Save/Bookmark:
• Click the star next to an abstract's title to create your own shortlist. Tap the star icon at the top of the "All Abstracts" view to see your shortlist of abstracts.
• Click on the associated abstract presentation session (bottom of the page) to bring up its details (day, time & location) and bookmark it to add it to your "My Schedule" agenda.
Presenters: Browse speakers, presenting authors, and oral presenters by name and see their associated session or event. Presenters are arranged alphabetically by last name. Use the Search bar at the top of the Speaker list to find a specific speaker.
Exhibit Hall: View Exhibit Hall exhibitors by company name. Use the "Browse by Category" filter to browse exhibitors by category tags. Tap items on the "Menu Bar" to take action with exhibitors—bookmark, take notes or add to your schedule.
Maps: View the meeting space, and Exhibit Hall floor to find your session room or an exhibitor’s booth.
General Info: Read important Annual Meeting information and access other general resources to help guide your activities.
Event Pulse: Open this meeting activity feed to see what events are hot at the Annual Meeting. Popular sessions, exhibitors and Abstracts (based on bookmarks) will be displayed. Publish your My Profile and you can post comments & photos to the feed and share your Annual Meeting experience with others!
Social and News Media: Check out a live feed of Twitter, Facebook, Instagram and view YouTube videos. Connect your own Twitter account to tweet without leaving the app!
• Click on "Post" in the top right corner to log-in to your Twitter account.
Attendees: Browse profiles of attendees who have published their Profiles. Attendees are arranged alphabetically by last name. Add Attendees as "friends" to share schedules and send messages to each other. Note: the attendee list is populated by people who have chosen to make their profile public.
• Publish Your Profile: To make your profile public, open the Message Center, tap your profile on the top, and turn on the "Publish My Profile" option.
• View Published Profiles: Click a name on the "Attendee" list.
• Request Friends: Once you are in someone's profile, click "Request Friend" to add that person to your friend's list. A message is sent to the other user for confirmation. Once confirmed, the user will appear on your "Friends" list in the Message/Alert Center.
• Save Contact Information: Click "Add to Contacts" and allow the app to access your address book to add a user's contact information to your device's contact list.
Friends: Share schedules with other attendees, send messages to each other, and share contact information.
• Access your "Friends" list in the Message Center
• Publish your profile to share your contact information with other attendees. (See "Settings" instructions above for details).
• Click on a friend's name and turn on "Share Schedule" to share your schedule with a specific contact. "View Schedule" shows both schedules side-by-side.
• Send messages to Friends and review received Friend messages in the Message Center
Downloads: Quickly access a list of the materials you have downloaded from Sessions or Exhibitors.
Supported in part by AstraZeneca.
